
The advantages of using this method is that we are not formatting the drive to make it bootable. So, if you have any data on your external hard drive, you need not worry! But we recommend a backup of critical data on the external hard drive just to be on the safer side.
Procedure:
Step 1: Connect your external USB hard drive that you want to use as installation media to the PC and backup the data to a safe location as the drive will be erased in the later steps.
Step 2: Open Computer, right-click on the external hard drive icon, and then select Format option to open Format dialog box. Select File System as NTFS, select Quick Format option and click Start button to do a quick format of the drive.
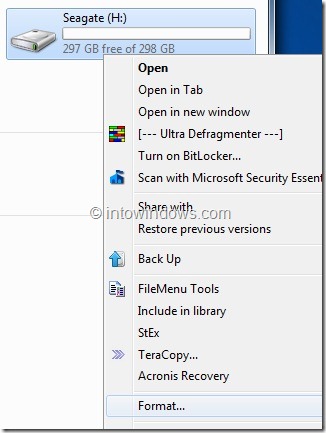

Click Yes for the confirmation prompt. Once the format is done, you will see “Format Complete” message. Click Ok button.

Step 3: We assume that you have a Windows 8 ISO file. You need to extract the ISO file contents to the root of your external drive. To do this, you need 7-Zip (free), WinZip, or WinRAR software.

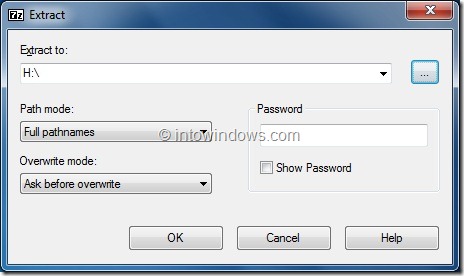

If you have any of the above mentioned zip utility on your PC, right-click on the Windows 8 ISO file and select Extract files option to extract the ISO file contents to the external hard drive.
NOTE: If you are using 7-Zip software to extract the ISO file, right-click on the ISO > 7-Zip > Extract Files option. Make sure that you are extracting the files to the root the external hard drive.
And if you have Windows 8 DVD, simply copy all files and folders of the DVD to the root of the external hard drive.
Step 4: Now open Command Prompt with admin privileges. To open the Command Prompt with administrator rights you can follow any of these steps:
A. Type CMD in Start menu search box and hit Ctrl + Shift + Enter keys simultaneously.

OR
B. Go to Start > All Programs > Accessories. Right-click on Command Prompt entry and select Run as administrator option.
Step 5: In the Command Prompt, type-in the following commands and hit Enter key after typing each command.
x:
cd/boot
bootsect x:
(where “x” is your external hard drive’s drive letter)
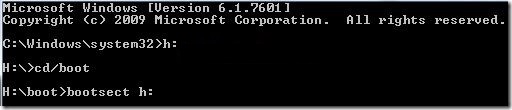

(this is the message that you get once the process is completed)
Step 6: Exit the Command Prompt, reboot your PC and then chose external HDD from boot menu. That's all.




You have a very good article thank you for sharing the information to us. You can also visit my site indicated below.
ReplyDeletecling
www.triciajoy.com
After the setup is complete, your computer should boot into Windows 8
ReplyDelete